Free AI Image Generator. No Sign-Up Required. Full Access.
AI Claymation Image Generator
Create playful claymation-style images with AI, featuring sculpted characters and scenes full of creativity.
Explore other AI tools that work well with this one
Discover other tools with functions and purposes similar to the one you are currently viewing.
- AI ClashArt Image Generator

- AI Art Generator

- AI Animated Characters Generator

- AI 3D Cartoon Character Generator

- AI Pictura Generator

- AI Scene Generator

- AI Anime Character Generator

- AI Cartoon Car Generator

- AI Charisma Image Generator

- AI Character Appearance Generator

- AI Movie Generator

- AI DetailCraft Image Generator

Discover the tools most favored and highly-rated by users on our website.
Explore more AI tools in these related categories
AI tools that create, customize, or animate digital characters for various applications.
AI tools that generate images using various artistic styles and visual effects.
AI tools that generate digital illustrations and visual artwork automatically.
Welcome to the AIFreeBox free AI Claymation Image Generator online tool!
This tool allows you to easily create playful and unique claymation-style images with just a few simple descriptions. Whether you’re an artist, content creator, or simply someone looking to have fun with whimsical, sculpted visuals, this tool makes it simple to bring your ideas to life.
In this guide, you’ll discover everything you need to know to make the most of the tool, including key features, tips for getting the best results, and common troubleshooting solutions. Whether you’re designing characters for a personal project, creating eye-catching content for social media, or just exploring the fun world of claymation-inspired art, this guide will help you unleash your creativity and generate stunning, claymation-style images.
What is the AI Claymation Image Generator?
The AI Claymation Image Generator is a creative tool that uses artificial intelligence to help you generate playful, sculpted images in a unique claymation style. Claymation is a form of animation where characters and scenes are made from clay or other soft materials. This style has a distinct, whimsical look, often with soft, rounded shapes and visible textures that give the images a handmade feel. With this tool, you can easily create claymation-inspired artwork without needing to be an expert in animation or sculpture.
This tool allows you to describe the image you want, and it will bring your description to life by generating a custom image. Whether you want a cute character, a fun scene, or a specific object, the AI can create it for you in the claymation style, making it both unique and creative.
Whether you’re looking for art for a project, social media, or just for fun, the AI Claymation Image Generator helps you create vibrant and playful images quickly and effortlessly.
What Kind of Images Can You Generate?
With the AI Claymation Image Generator, you can create a variety of fun and unique images in a claymation style. Here are some types of images you can generate:
Claymation-Style Characters:
You can create characters with soft, rounded shapes and friendly, expressive features. These characters can look like animated figures made from clay, with a playful and approachable feel.
Claymation Objects:
The tool can also generate fun objects like toys, food, or everyday items, all made to look like they are sculpted from clay. They will have a smooth, textured appearance with a creative, artistic vibe.
Playful Scenes:
Create whole scenes with backgrounds and elements like trees, houses, or parks. These scenes will have a whimsical, hand-crafted look, as if they were made from clay or playdough, giving your images a unique, artistic feel.
Each image will have a soft, textured appearance with vibrant colors, making it look like something you might see in a stop-motion animation movie.
How to Use the AI Claymation Image Generator: Step-by-Step Guide

Follow these easy steps to generate your own playful, claymation-style images:
Step 1: Browse the Inspiration Gallery
- When you first open the tool, you’ll see an Inspiration Gallery with sample images to help spark ideas.
- You can click on any of these images to instantly use its prompt or modify it to create your own image.
- Tip: These images provide great examples, and you can adjust the description to suit your needs.
Step 2: Enter Your Image Prompt
Below the Inspiration Gallery, you’ll find a box labeled “Describe your image idea here…”.
In this box, type in a detailed description of the image you want to generate. For example, you might write, “a cute claymation-style dog playing with a yellow ball in a sunny park.”
Tips for Better Results:
- Be specific about what you want to create (e.g., “a playful puppy with a red collar” instead of just “a dog”).
- Focus on the main subject of the image (like a specific character, animal, or scene).
- Keep your description clear and simple, as the AI will handle the artistic details.
Step 3: Choose Aspect Ratio
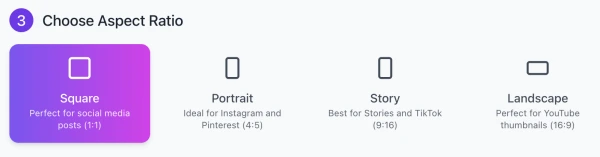
Below the prompt input box, you’ll see three aspect ratio options for your image:
- Square (1:1): Perfect for social media posts.
- Portrait (4:5): Ideal for Instagram and Pinterest.
- Story (9:16): Best for Stories and TikTok.
- Landscape (16:9): Great for YouTube thumbnails.
Select the aspect ratio that fits your needs best by clicking on the corresponding option.
Step 4: Generate Your Image
- After entering your prompt and choosing the aspect ratio, click the “Create Image” button at the bottom of the screen.
- The AI will take a few moments to generate your image based on the description you provided.
Step 5: Download Your Image
- Once the image is ready, it will be displayed on the screen.
- You can then download your image and use it for your projects, social media, or anything else!
Additional Tips for Best Results:
If the image isn’t quite right, refine your description by being more specific about colors, mood, or details.
Avoid asking for too many complex features or mixing different types of images in one prompt to get the best results.
By following these simple steps, you’ll be able to create your own unique claymation-inspired images with ease!
Tips and Tricks for Getting the Best Results
How to Craft Effective Descriptions
Be clear and specific with your description. Instead of just saying “a dog,” try describing it as “a playful dog with a red collar and fluffy fur.”
Focus on the main subject or scene you want to create, like “a claymation-style cat sitting in a sunny garden.”
Keep it simple. You don’t need to describe every detail—the AI will handle the artistic parts. Just make sure to mention the most important features.
Play with Color and Mood Settings
Experiment with different color palettes. You can ask for soft pastels, bright colors, or even a more muted tone to match the mood you want.
If you want a calm scene, try using colors like light blues and greens. For something fun and energetic, use brighter colors like yellows and oranges.
Don’t be afraid to change the mood! Words like “playful,” “serene,” or “mysterious” can give your image a different emotional feel.
Incorporate Details for More Unique Results
Add extra features to make your image stand out. For example, “a dog wearing a blue scarf” or “a tree with golden leaves” can make the image more interesting.
Consider describing textures like “soft fur,” “smooth clay,” or “rough stone” to add depth to your image.
Background elements like a sun setting, flowers, or even small props (like a ball or a book) can enrich the scene and make it more lively.
Experiment with Different Themes
Try out different themes to see how the AI responds. You can describe fantasy settings like “a magical forest” or real-world scenes like “a busy city street.”
If you’re feeling creative, try combining unexpected elements, like “a claymation-style astronaut on a tiny planet” or “a clay lion in a magical jungle.”
Exploring different themes will give you more variety and allow the AI to show you new ways of interpreting your ideas.
Common Issues and Troubleshooting
Long Generation Times
If the image is taking too long to generate, it might be due to a slow internet connection or a complex description.
Solution:
Check your internet connection to ensure it’s stable.
Try shortening your description or making it simpler to speed up the process. Focusing on the main subject or scene can help.
Unexpected or Off-Brand Results
Sometimes, the image generated might not match what you expected, or it might not have the right style or feel.
Solution:
Refine your description. Be more specific with the details such as color, mood, or specific features (e.g., “a claymation-style dog with a red collar” instead of just “a dog”).
The more precise you are, the better the AI can match your vision.
Image Quality Issues
If the image quality isn’t as high as you want, it could be due to unclear descriptions or low resolution settings.
Solution:
Make sure your description is clear and specific. This will help the AI create better-quality images.
Use the tool’s advanced settings to adjust the image size or resolution for higher-quality results.
How to Get Support
If you encounter issues that you can’t solve with the tips above, you might need additional help.
Solution:
Contact customer support for assistance. You can reach out to the support team.
Provide details about your issue to get quicker and more accurate help.
Best Use Cases and Scenarios
For Artists and Designers
Ideal for creative professionals who want to add a unique touch to their work.
The tool allows artists and designers to generate claymation-style visuals, perfect for portfolios or creative projects.
It’s great for adding playful, sculpted elements to designs that stand out.
For Content Creators and Marketers
Perfect for creating eye-catching imagery that will grab attention on social media or websites.
The playful and colorful claymation style makes it an excellent choice for marketing materials, ads, or promotional content.
It helps content creators engage their audience with unique visuals.
For Personal Projects
Great for creating personalized gifts like custom illustrations, greeting cards, or artwork.
You can also use it to make whimsical art for fun, adding a creative twist to personal projects.
It’s an easy way to make something special and unique for yourself or others.
Educational and Storytelling Purposes
Perfect for generating characters and scenes that can be used in stories, books, animations, or presentations.
Teachers, authors, and storytellers can use this tool to bring their ideas to life in a fun and engaging way.
It’s a great way to create memorable, visual content for educational materials or storytelling projects.
FAQs
What is claymation, and how does it relate to this tool?
- Claymation is a type of animation where characters and scenes are made from clay or similar materials, creating a soft, sculpted look.
- This tool generates claymation-style images using AI, so you get images with that same playful, textured, and whimsical look without needing to manually create clay sculptures.
How do I get the best results from the tool?
- To get the best results, be clear and specific in your image descriptions. For example, instead of saying “a dog,” say “a playful dog with a red collar and floppy ears.”
- You can also experiment with color, mood, and scene details to customize the image to your liking.
Can I use these images for commercial purposes?
- Yes, you can use the images generated by the tool for personal or commercial purposes. They can be used for marketing, social media, websites, and more.
Can I make changes to the generated images?
- While you can’t directly edit the generated images in the tool, you can download them and modify them using external image editing software if needed.
- You can also refine your prompts to try creating a new image with different details if the first result isn’t quite right.
Why does the tool sometimes take longer to generate images?
- Image generation time can vary depending on the complexity of your description and the aspect ratio you’ve selected.
- If it’s taking too long, try simplifying your description or choose a smaller aspect ratio to speed up the process.
What if the generated image doesn’t match what I had in mind?
- If the image isn’t what you expected, try refining your description. Being more specific about colors, emotions, and details can help the AI generate more accurate results.
- If the issue persists, you can try rephrasing your description or choosing a different scene.










