Free AI Image Generator. No Sign-Up Required. Full Access.
AI DetailCraft Image Generator
AI DetailCraft Image Generator – Generate ultra-HD, detailed anthropomorphic characters with vivid textures, vibrant colors, and lifelike designs.
Welcome to the AIFreeBox Free AI DetailCraft Image Generator online tool!
This tool allows you to create stunning, ultra-HD images of anthropomorphic characters with intricate textures, vibrant colors, and lifelike details. Whether you need fluffy fur, layered feathers, or polished skin, the AI makes it easy to bring your creative vision to life.
Here, you’ll learn everything about how to use the tool effectively, including its features, benefits, and tips for optimized output. Whether you’re an artist designing character concepts, a content creator crafting personalized visuals, or a marketer looking for engaging graphics, this guide will help you get the most out of AI DetailCraft Image Generator and create images that truly stand out.
What is AI DetailCraft Image Generator?
AI DetailCraft Image Generator is a cutting-edge tool designed to create ultra-HD, detailed images of anthropomorphic characters. Whether you’re an artist, content creator, or marketer, this tool can bring your ideas to life with vibrant, lifelike designs.
At its core, the tool uses advanced AI technology to render highly detailed textures, such as soft fur, layered feathers, or realistic skin. It excels at creating visually stunning, full-body, and frontal-view characters with expressive features and vivid colors. The images generated feel professional and polished, perfect for use in projects like storytelling, concept art, and branding.
Key Highlights of DetailCraft AI
The key highlights of AI DetailCraft Image Generator include:
- Ultra-HD Image Quality: Every character is rendered with sharp, clear details for a realistic look.
- Intricate Textures: Fur, feathers, and other details are so precise you can see individual strands or layers.
- Anthropomorphic Characters: Easily generate human-like animals with unique personalities and engaging designs.
This tool simplifies the creative process, allowing users to focus on ideas rather than technical execution. It’s easy to use and accessible to anyone, no matter your artistic experience!
Ideal Use Cases
For Artists and Designers
If you’re an artist or designer working on character concepts, AI DetailCraft Image Generator is a game-changer. It helps you quickly create detailed and visually stunning anthropomorphic characters. Instead of spending hours drawing or designing, you can use the tool to generate high-quality visuals that can be refined or used as inspiration.
For Content Creators
Content creators often need unique visuals to make their projects stand out. Whether you’re designing thumbnails, illustrations, or custom artwork, this tool allows you to create personalized images that match your vision. With its ability to create vibrant and lifelike characters, it’s perfect for social media, blogs, or videos.
For Marketing Professionals and Storytellers
Storytelling and marketing require visuals that grab attention. This tool can create characters that connect emotionally with your audience, making your content more engaging. From mascots to branded illustrations, AI DetailCraft helps you deliver professional and captivating graphics effortlessly.
How to Use AI DetailCraft Image Generator: Step-by-Step Guide
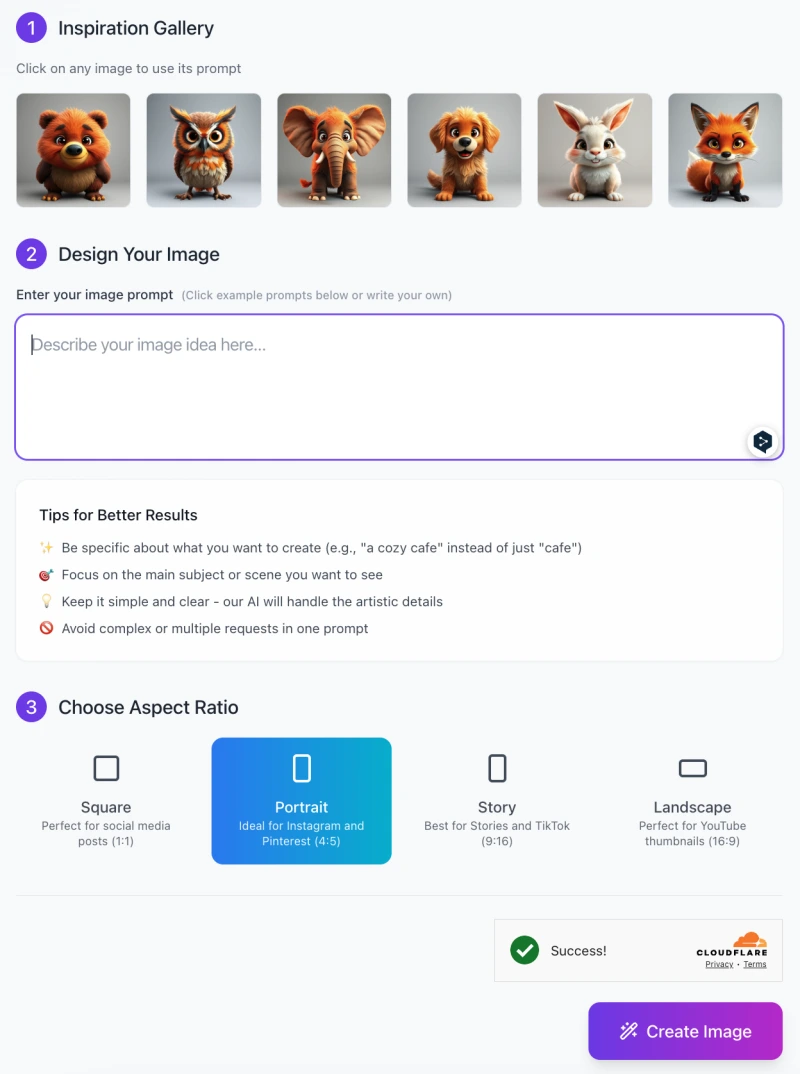
Follow these steps to start creating your ultra-HD, detailed images:
Step 1: Explore the Inspiration Gallery
- At the top of the interface, you’ll see the Inspiration Gallery featuring sample images.
- Click on any of these images if you’d like to use them as a starting point. This will automatically fill in a related prompt that you can modify to suit your needs.
Step 2: Enter Your Image Prompt
In the “Design Your Image” section, type a clear and specific description of the image you want to create. For example:
- Instead of “cat,” try “a fluffy orange cat with green eyes sitting on a sunny windowsill.”
- Focus on one subject and provide enough details, such as colors, poses, and textures, for the AI to generate the desired result.
- Use simple language; the AI will handle the artistic details.
Step 3: Follow the Tips for Better Results
Refer to the tips below the prompt box:
- Be specific and descriptive about your subject or scene.
- Keep prompts simple and avoid mixing multiple ideas in one request.
- Focus on the main subject for a cleaner and more accurate result.
Step 4: Choose the Aspect Ratio
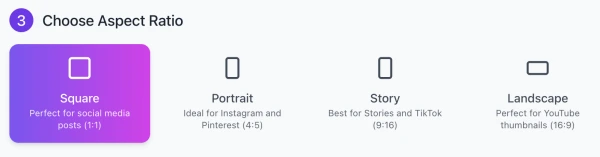
Below the prompt box, select the aspect ratio that suits your project:
- Square (1:1): Great for social media posts.
- Portrait (4:5): Ideal for platforms like Instagram and Pinterest.
- Story (9:16): Best for vertical formats, such as TikTok or Instagram Stories.
- Landscape (16:9): Perfect for widescreen content like YouTube thumbnails.
Step 5: Click “Create Image”
- Once your prompt and aspect ratio are ready, hit the purple “Create Image” button at the bottom right.
- The AI will process your request and generate a high-quality image based on your input.
Step 6: Review and Download
- After the image is generated, review the result. If it matches your vision, download it directly.
- If you need adjustments, refine your prompt or try a different aspect ratio to enhance the output.
With these steps, you can effortlessly generate ultra-HD, detailed images that perfectly suit your creative needs!
Tips & Tricks for Optimized Best Images
1. Be Specific with Your Input Prompts
The more specific you are in your prompt, the better the results. For example, instead of writing “fox,” try something like “a vibrant orange fox with detailed fur, frontal pose, and a bushy tail.” Adding details about the character’s color, pose, or textures helps the AI understand exactly what you want. Don’t be afraid to include extra descriptions like “soft lighting” or “playful expression” for more refined results.
2. Choose Themes That Highlight Textures
This tool excels at creating characters with intricate textures like fluffy fur, layered feathers, or smooth skin. Themes like “lion,” “rabbit,” or “owl” are perfect for showcasing these details. If you want your image to stand out, focus on characters or elements that naturally emphasize textures.
3. Use Neutral or Dynamic Backgrounds
A neutral background works great if you want to keep the focus on your character. It makes the details pop and creates a clean, polished look. However, if you’re telling a story, try adding a dynamic background. For example, “a rabbit in a forest clearing” adds context and makes the image more engaging. Be sure not to make the background too complex, as it could distract from the main subject.
By following these tips, you can get the most out of AI DetailCraft Image Generator and create stunning visuals every time!
Common Issues and Solutions
1.Images Lack Clarity or Detail
Sometimes the generated image might look blurry or lack the fine details you’re expecting. This usually happens when the input prompt is too simple or vague.
- Solution: Be more specific in your description. Use terms like “ultra-HD,” “detailed textures,” or “intricate fur” to guide the AI. For example, instead of saying “dog,” try “a fluffy golden retriever with soft, detailed fur and bright eyes.”
2. Generated Images Do Not Match the Desired Pose
If the character’s pose doesn’t look the way you imagined, it might be because the pose wasn’t clearly described in the prompt.
- Solution: Always specify the exact pose you want, such as “frontal view,” “full-body pose,” or “sitting position.” For instance, say “a full-body portrait of a tiger standing confidently” instead of just “a tiger.”
3. Colors or Themes Feel Off
If the colors or overall vibe of the image don’t match your expectations, the prompt might not include enough visual details.
- Solution: Add specific color and style instructions to your prompt. For example, instead of “a bird,” say “a bright red cardinal with vibrant feathers perched on a tree branch.” Including artistic styles like “soft lighting” or “cartoonish” can also help.
By refining your prompts and adding more details, you can fix these common issues and ensure your images turn out exactly as you envision!
Important Considerations
1. Input Length: Be Specific for Better Results
The more details you include in your prompt, the better the results will be. Short prompts like “a cat” might produce a basic image, but longer prompts with specific details can bring your vision to life. For example, “a fluffy white cat with green eyes sitting on a windowsill, soft fur, and a cheerful expression” gives the AI much more to work with. Clear and descriptive prompts help create images that match your expectations.
2. Lighting and Contrast: Make Your Image Pop
Lighting plays a big role in how your image looks. Use phrases like “soft directional lighting” to add depth and make textures like fur or feathers stand out. If you want a dramatic effect, you can request “bold contrast” or “warm glowing light.” Thoughtful lighting choices can turn a good image into a stunning one.
3. Backgrounds: Keep It Simple or Add Context
Simple, neutral backgrounds are great if you want the focus to stay on your character. However, if your image needs a story or setting, you can add specific background details like “a forest clearing” or “a sunny beach.” Just be careful not to make the background too busy, as it might distract from your character.
By keeping these considerations in mind, you can create clearer, more polished, and visually stunning images with AI DetailCraft Image Generator.
Limitations and Workarounds
1. May Not Perfectly Match Abstract Ideas
Sometimes, if your idea is too abstract or vague, the tool might not generate the exact image you have in mind. For example, prompts like “a magical feeling” or “a dreamlike scene” can be hard for the AI to interpret.
- Workaround: Be specific and provide more concrete details. Instead of “magical,” try “a glowing unicorn with a sparkling horn standing in a misty forest.” If the result still isn’t quite right, refine the prompt by adjusting the description until you achieve the look you want.
2. Limited to Visual Styles Supported by the Model
The AI may not support all possible artistic styles or themes. For instance, if you’re aiming for an extremely abstract or highly realistic art style, it might not fully match your expectations.
- Workaround: Focus on the tool’s strengths, such as creating vibrant, detailed characters with textures like fur and feathers. Explore compatible themes that align with the AI’s cartoon-like or whimsical style, and adjust your input to match what the model does best.
By understanding these limitations and using these workarounds, you can maximize the tool’s potential and still create high-quality, visually stunning images that meet your needs!
FAQs
What is AI DetailCraft Image Generator best used for?
AI DetailCraft is perfect for creating ultra-HD images of anthropomorphic characters with detailed textures like fur, feathers, and skin. It’s ideal for artists, content creators, marketers, and storytellers who need high-quality visuals quickly and easily.
How specific should my prompt be?
The more specific your prompt, the better the output. Instead of a short prompt like “a lion,” try “a majestic lion with a golden mane, sitting in a regal pose, soft lighting, and ultra-HD textures.” Adding details about pose, textures, colors, and lighting will give you the most accurate results.
Can I customize the background of my image?
Yes! You can include background details in your prompt, like “a fox in a snowy forest” or “a panda in a bamboo grove.” For simpler designs, stick to “neutral background” to keep the focus on your character.
Why doesn’t my image look as detailed as I expected?
This could be due to a vague or short prompt. Be sure to include terms like “ultra-HD,” “detailed fur,” or “soft directional lighting” to help the AI generate a more detailed and polished image.
What if the image doesn’t match the pose I want?
Specify the pose clearly in your prompt, such as “frontal view,” “full-body,” or “sitting position.” If the output isn’t perfect, refine the description and try again.
Can I use these images commercially?
- Yes, you can use the images for any purpose, including commercial projects.
How do I choose the best aspect ratio?
The tool offers four aspect ratios:
- Square (1:1): Great for social media posts.
- Portrait (4:5): Ideal for Instagram and Pinterest.
- Story (9:16): Best for TikTok or Instagram Stories.
- Landscape (16:9): Perfect for YouTube thumbnails or widescreen projects. Choose the ratio that fits your platform or project needs.
What should I do if the colors in the image look off?
- Add specific color details to your prompt. For example, say “a bright orange fox with white fur on its chest and paws” instead of just “a fox.” This helps the AI get the colors right.
Can I create abstract or highly stylized designs?
- The tool is best suited for detailed, semi-realistic, and cartoon-like designs. While it can handle creative prompts, extremely abstract ideas might not match perfectly. To achieve better results, refine your prompt with clear descriptions.










