Free AI Tools. No Sign-Up Required. Full Access.
AI Scene Generator
Free AI online tool to create vivid, cinematic scenes — no sign-up, perfect for writers, filmmakers, and game designers.
Combine the current tool with these other tools to work more efficiently.
AI Art Generator
AI Background Generator
AI Majestic Landscape Image Generator
AI Fantasy Map Creator
AI Fantasy Storybook Illustrations Generator
AI Fantasy Character Creator
AI Geometric Fauna Image Generator
AI Realistic Stock Photos Generator
AI 3D Cartoon Character Generator
AI Vintage Film Noir Vibes Images Generator
Discover other tools with functions and purposes similar to the one you are currently viewing.
- AI Art Generator

- AI Dark Fairytale Scene Creator

- AI Background Generator

- AI Movie Generator

- AI Majestic Landscape Generator

- AI Majestic Landscape Image Generator

- AI Animated Characters Generator

- AI NoirDreams Scenes Generator

- AI Character Appearance Generator

- AI Script Generator

- AI Description Generator

- AI Pictura Generator

Discover the tools most favored and highly-rated by users on our website.
Explore more AI tools in these related categories
AI tools that automatically create text content for your images, audio, or video from user prompts.
AI tools that generate, brainstorm, or enhance creative concepts, ideas, and inspiration.
AI tools for creating, enhancing, or interacting with games, entertainment, and playful experiences.
This is AIFreeBox AI Scene Generator — an online tool built for structured scene planning, not for random text output. Style-driven and detail-focused, it helps writers, screenwriters, game designers, and other creatives turn scattered ideas into immersive, ready-to-use scenes. Available Free and Ultra Plan.
On this page, you’ll find a complete guide to the tool’s capabilities, ideal use cases, step-by-step usage, writing tips, known limitations, potential issues with their solutions, and a detailed FAQ — all focused on helping you plan and shape scenes with precision and creative intent.
What Can AIFreeBox AI Scene Generator Do?
Powered by transformer-based large language models fine-tuned for creative scene planning, AI Scene Generator blends technical precision with artistic flexibility. It is built around a style-driven, detail-focused approach — supporting 22 distinct styles and 33 languages — so every scene feels intentional, atmospheric, and tailored to your creative vision.
Rather than “automatically writing” for you, it works as a collaborative partner, helping writers, screenwriters, game designers, and other creatives quickly shape immersive settings from scattered ideas.
The goal is simple: turn inspiration into fully formed, ready-to-use scenes while keeping you in creative control.
AIFreeBox Scene Generator vs Other Tools: Key Differences
| Feature / Tool Type | AI Scene Generator | Generic Text Generator | Basic Setting Generator |
|---|---|---|---|
| Core Purpose | Transforms keywords into immersive, fully structured scenes | Produces various types of text with no fixed format | Generates simple location or world background summaries |
| Output Structure | Always includes setting, atmosphere, time, character interaction, and style markers | No consistent structure; requires user restructuring | Brief description or background info only |
| Style Control | 22 selectable styles with visible style markers | Weak style control; needs heavy prompt tuning | Usually only a background type option |
| Detail Level | Rich sensory details for strong immersion | Detail depth varies; often generic | Lacks atmosphere and interaction |
| Use Cases | Novels, scripts, game levels, storyboarding | News, marketing copy, emails, general writing | Tabletop games, light worldbuilding reference |
| Language Support | 33 languages output for global audiences | Often multilingual, but inconsistent style retention | Typically English-only |
| Creative Assistance | Provides ready-to-use scenes + style cues for expansion | Requires significant user editing and structuring | Requires the user to fill in most details |
Suitable Users and Practical Applications
A quick overview of the main user groups and how this tool can be applied in real creative workflows.
| Who It’s For | Core Value | Pain Points Solved |
|---|---|---|
| Novelists & Short Story Writers | Quickly turn ideas into vivid, style-consistent scenes | Overcome writer’s block, save time on scene setup, keep tone consistent |
| Screenwriters & Storyboard Artists | Generate atmospheric settings for scripts and visual planning | Speed up scene conceptualization, create mood-specific backgrounds |
| Game Designers & RPG Masters | Design immersive worlds with 22 styles and 33 languages | Fill world maps with detailed, coherent locations for gameplay |
| Content Creators & Educators | Create diverse settings for teaching, storytelling, or media projects | Produce tailored scenes for different audiences and cultural contexts |
| Translators & Localization Teams | Adapt scenes into multiple languages with style intact | Maintain narrative tone while expanding into new markets |
How to Create a Scene with AIFreeBox AI: Step-by-Step Guide
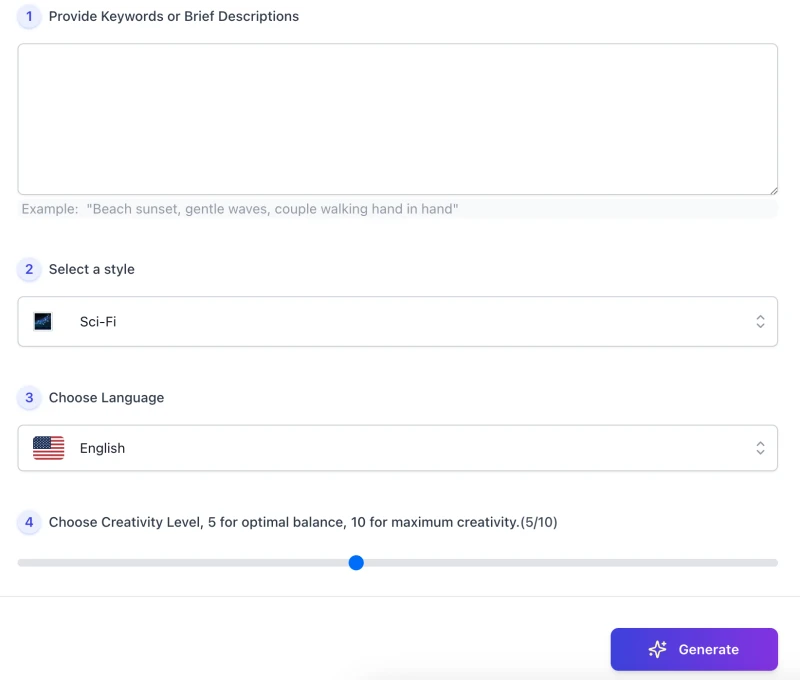
Step 1 — Provide Keywords or a Brief
Describe the scene you want: include place, time, mood, and any key objects or actions. Example: “Beach sunset, gentle waves, couple walking hand in hand.” Use concrete nouns and strong verbs.
Step 2 — Select a Style
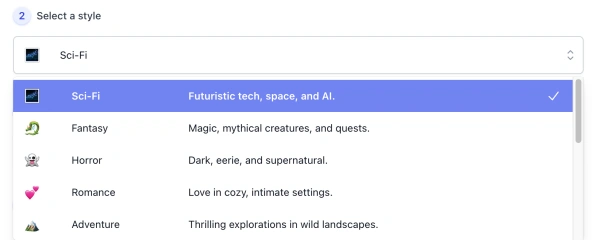
Choose one of the 22 styles (e.g., Sci-Fi, Fantasy, Mystery). The style shapes tone, imagery, and pacing for coherent scene planning.
Step 3 — Choose Language

Select from 33 supported languages. The tool aims to keep style cues consistent across languages.
Step 4 — Set Creativity Level
Use the slider to balance fidelity and novelty. Around 5 favors clarity; higher values add more surprising or abstract details.
Step 5 — Generate
Click Generate. The output includes setting, atmosphere, time cues, and brief character interaction.
Step 6 — Review & Refine
- If details feel off, add or adjust location, time of day, or mood in your keywords and re-generate.
- For tighter style alignment, pick a more specific style (e.g., Cyberpunk instead of Futuristic).
Step 7 — Download or Copy
Use Download to save the text or Copy to move it into your script, novel, or game notes.
Step 8 — Report Bug and Feedback (Real Human Support)
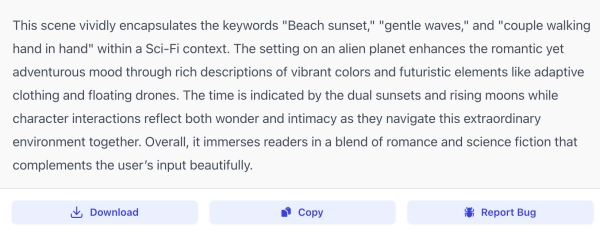
Tap Report Bug to tell us what went wrong. A real person reviews submissions and follows up during working hours. To help us reproduce issues, please include:
- Your input keywords, selected style, and language
- Expected vs. actual behavior (screenshots welcome)
- Device and browser version if relevant
Final reminder: treat the generated scene as a starting point and source of inspiration — review it carefully, adjust details, and confirm it truly fits your project’s needs before using it.
Style System Overview
Choose from 22 styles. Each shapes tone, imagery, and pacing to match your creative vision.
-
- 🌌 Sci-Fi: Futuristic tech, space, science.
- 🐉 Fantasy: Magic, mythical creatures, quests.
- 👻 Horror: Dark, eerie, supernatural.
- 💕 Romance: Love in intimate settings.
- 🏔️ Adventure: Thrilling explorations, journeys.
- 🏰 Historical: Ancient eras, castles, battles.
- 🏙️ Modern: Busy cities, offices, cafes.
- 🎞️ Retro: Vintage, nostalgic vibes.
- 🌀 Surreal: Dreamlike, abstract, strange.
- 🌾 Rural: Villages, countryside, quiet.
- 🚀 Futuristic: High-tech cities, automation.
- 🔍 Mystery: Clues, puzzles, investigations.
- 💽 Cyberpunk: Neon cities, hackers, rebels.
- ⚙️ Steampunk: Steam tech, gears, airships.
- 🏚️ Dystopian: Oppression, control, scarcity.
- ☢️ Post-Apocalyptic: Survival after collapse.
- 🌃✨ Urban Fantasy: Magic in modern cities.
- 🕯️ Gothic: Dark castles, eerie romance.
- 🕶️ Noir: Gritty crime, shadowy streets.
- ⏱️ Thriller: High tension, urgency.
- 🍲 Slice-of-Life: Everyday moments, emotions.
- 🗿 Mythic/Epic: Gods, legends, heroic journeys.
- 🪖 Military/War: Battles, tactics, soldiers.
Tips to Improve Output Quality
Follow these practical tips to make sure each generated scene matches your creative goals and remains usable in your project.
-
-
- Be specific with keywords: Include location, time, mood, and key elements. Example: “Old harbor at dawn, fishermen unloading nets” is clearer than “harbor scene.”
- Match style to your goal: Choose the style that aligns with your story’s tone and pacing. If unsure, try two close styles (e.g., Sci-Fi vs. Futuristic) and compare outputs.
- Use language for context: The selected language can shape cultural details and expressions. Match it to your target audience or setting.
- Adjust and re-generate: Small changes—adding a prop, altering weather, or shifting time—can refine tone and focus.
- Review with intent: Treat the output as a draft. Keep what works, identify what’s missing, and refine in your own words. AI is a partner, not a replacement.
-
Example: Real Workflow in Action
Here’s a real example of how the AI Scene Generator works as a creative partner — not an automatic, one-click solution:
- User Input: A writer enters keywords: “Abandoned lighthouse, stormy night, lone figure with a lantern.”
Selected style: Gothic · Language: English - Tool Collaboration: The AI applies Gothic cues (decay, shadow, tension) and returns a draft:
“Waves battered the black cliffs below the leaning lighthouse. Rain smeared the cracked windows, and the wind carried the scent of salt and rust. On the threshold stood a lone figure, lantern trembling in the gale, its light catching the jagged shadow of the broken spiral stair.”
AI-generated draft scene (Gothic) - Output as Inspiration: The draft gives a clear setting, mood, and action, helping the writer see the tone and pacing before committing to plot details.
- Human Review & Refinement: The writer keeps the atmosphere but aligns the action with the story goal:
- Revised line: “On the threshold, lantern in hand, Marianne scanned the sea for her brother’s missing ship.”
- Added context: “A distant flare blinked once beyond the shoals.”
Final excerpt:
“Waves battered the cliffs beneath the leaning lighthouse. On the threshold, lantern in hand, Marianne scanned the dark water for her brother’s missing ship. A distant flare blinked once beyond the shoals.”
Final scene after human edit
This example shows a practical human–AI workflow: you provide intent and constraints; the tool supplies structure and detail; you review, adjust, and approve to match your exact needs.
Limitations & How to Handle Them
| Limitation | What You Might Notice | How to Handle It |
|---|---|---|
| Generic or bland output | Vague setting, flat imagery, repetitive wording | Add 3–5 concrete nouns (place/prop/sound), specify time & weather, re-generate |
| Style drift | Tone doesn’t match selected style | Pick a more specific style (e.g., Cyberpunk vs. Futuristic); add 2 style cues in input |
| Over/under length | Too long for mobile or too short to use | State “short/medium/long scene”; trim/expand by adding or removing one detail per line |
| Cultural / language mismatch | Idioms or references feel off | Select the target language; add locale/region (e.g., “Osaka backstreet, midnight”) |
| Inconsistent time/place | Era/geography conflicts (e.g., neon in medieval scene) | State era explicitly; anchor with era objects (“oil lamp”, “neon billboard”) |
| Thin character interaction | Scene feels static; little action or dialogue | Add a micro-goal or small conflict (“waiting for delayed train”, “searching for signal flare”) |
| Hallucinated details | Unrequested objects/events appear | List exclusions (“no combat”, “no magic”); re-generate and remove stray elements in edit |
| Technical issues (UI/timeout) | Buttons unresponsive, layout shifts, slow/failed generate | Refresh or switch browser; retry with simpler input; if it persists, use Report Bug with device, browser, and timestamp |
FAQs
Does the AI Scene Generator create a perfect final scene?
No. The tool produces a strong first draft shaped by your keywords and chosen style, but you should review and refine it to match your exact intent.
How many styles can I choose from?
You can select from 22 distinct styles, each with its own tone and atmosphere. The style choice influences mood, pacing, and descriptive details.
Can I write in languages other than English?
Yes. The tool supports 33 languages. Choose your preferred language from the dropdown before generating the scene.
What if the output doesn’t match the style I selected?
Refine your input by adding 2–3 elements that clearly reflect that style (e.g., “neon-lit alley” for Cyberpunk). Then re-generate the scene.
Is the output completely original?
Yes. Each scene is generated in real time by an AI model and is not pulled from existing copyrighted works. However, always double-check originality if used commercially.
Can I use the generated scenes in commercial projects?
In most cases, yes. But you are responsible for ensuring the final text meets your project’s legal and content requirements.
What if I find factual or setting inconsistencies?
Manually adjust them or re-generate with clearer context. The AI can blend eras or places if the input is vague.
How does the “Report Bug” button help me?
It sends your issue (with device and browser details if provided) directly to our support team, where a real person investigates and responds.
Will the AI remember my previous scenes?
No. Each generation is independent, and your data is not stored after you close the page.
What’s the best way to get more vivid results?
Be specific with sensory details—include sights, sounds, textures, and mood cues. The more concrete your input, the richer the output.
Creator’s Note
The AI Scene Generator was never meant to replace the writer’s vision — it was built to work alongside it.
Its role is to turn scattered ideas into a structured starting point, giving you a scene that’s vivid enough to spark imagination, yet flexible enough to reshape.
The AI handles the heavy lifting of generating atmosphere, style, and detail, but the final shape of the scene — its nuances, emotional beats, and creative intent — remains yours.
Think of it as a skilled assistant: quick, consistent, and adaptable, but always waiting for your direction.
That balance between AI structure and human judgment is where the best scenes are made.
2025-10-23
🎬 Try it out now — free, online, and ready when you are.
Build immersive worlds — let AI help you craft scenes filled with mood, detail, and atmosphere.