Free AI Image Generator. No Sign-Up Required. Full Access.
AI Tiny Tales Illustrations Generator
AI Tiny Tales Illustrations Generator creates fun, pastel-colored designs for kids with a minimalist style.
Welcome to the AIFreeBox Free AI Tiny Tales Illustrations Generator online tool!
This tool helps you easily create charming, minimalist illustrations perfect for kids’ projects. Whether you need playful characters, adorable animals, or fun objects, this tool makes it simple to bring your ideas to life with soft pastel colors and clean, friendly designs.
Here, you’ll find everything you need to know about how to use the tool effectively, including features, benefits, and helpful tips. Whether you’re creating illustrations for children’s books, educational materials, posters, or other playful designs, this guide will help you get the best results and make your projects even more engaging and fun!
What is the AI Tiny Tales Illustrations Generator?
The AI Tiny Tales Illustrations Generator is an easy-to-use tool designed to help you create cute and playful illustrations, perfect for kids’ projects. With this tool, you can generate minimalistic, pastel-colored vector images that are simple, friendly, and fun. Whether you’re looking to create characters, animals, toys, or other whimsical designs, this tool makes it simple to bring your ideas to life in a colorful and engaging way.
It is to provide an effortless way to create professional-quality, kid-friendly illustrations without needing any design experience. This tool uses AI to generate beautiful, minimalist artwork that fits perfectly into children’s books, educational materials, posters, or any project that needs cheerful, easy-to-understand visuals.
Key Features
- Playful, Pastel Art Style: Soft, pastel colors make the designs friendly and appealing.
- Simple, Minimalistic Shapes: Clean lines and simple forms ensure the images are easy to understand and visually engaging.
- Customizable Inputs: You can create unique images by specifying themes or styles.
- Fast and Easy to Use: The process is quick, so you can focus on creativity without the hassle.
With the AI Tiny Tales Illustrations Generator, creating charming images for your projects has never been easier!
What Kind of Images Can You Create?
The AI Tiny Tales Illustrations Generator creates simple, colorful, and playful images that are perfect for kids. The images follow a minimalist design, which means they have clean lines, limited details, and a friendly, easy-to-understand style. The colors are soft pastels—think light pinks, blues, greens, and yellows—giving the illustrations a warm and welcoming look that’s ideal for younger audiences.
You can create many different types of subjects with this tool! Some examples include:
- Animals: Cute creatures like cats, dogs, birds, and even dinosaurs.
- Toys: Fun objects like teddy bears, dolls, or toy cars.
- Characters: Playful human or cartoon-like characters, such as superheroes or friendly robots.
- Objects: Everyday items, like ice cream cones, rockets, and balloons.
These images are perfect for a wide range of projects. For example:
- Educational Materials: Use these fun illustrations for worksheets, learning cards, or school projects.
- Children’s Books: These playful designs can bring stories to life in an engaging way.
- Playful Designs: Whether it’s for posters, greeting cards, or invitations, these images add a cheerful touch to any design.
The AI Tiny Tales Illustrations Generator makes it easy to create adorable images that fit perfectly into any kids-focused project!
How to Use The Tool: Step-by-Step Guide
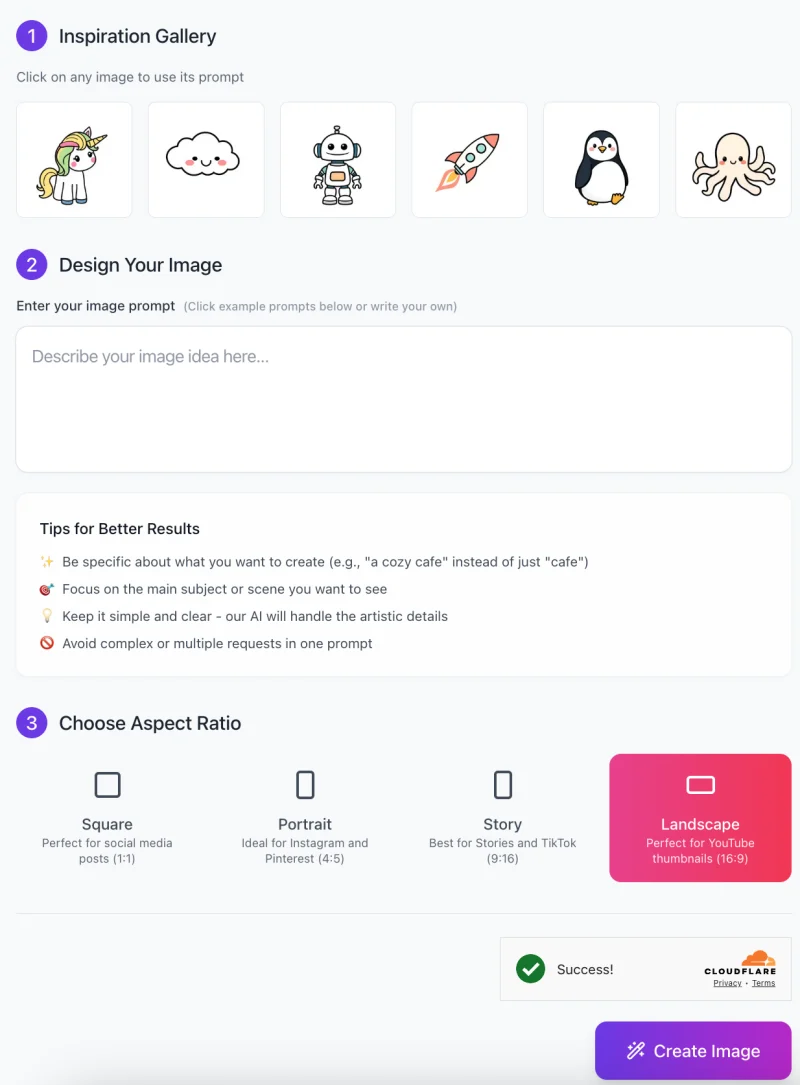
Follow these simple steps to create playful, pastel-colored images perfect for your kids’ projects.
Step 1: Choose a Prompt from the Inspiration Gallery
- Start by browsing through the Inspiration Gallery.
- You’ll see images like a unicorn, cloud, robot, rocket, penguin, and octopus.
- These are example prompts that you can click on to instantly generate similar images.
- If any of these inspire you, simply click on one, and the prompt will be automatically added.
Alternatively, you can write your own description in the “Describe your image idea here…” box. Be clear and specific about what you want to create. For instance, instead of just writing “cat,” try “a cute kitten with big eyes and a pink collar.”
Step 2: Design Your Image
Once you’ve chosen a prompt or written your own, the tool will use AI to generate your image. You’ll see a preview of your description, and it will guide the system to create an illustration that fits your vision. Here are some tips for better results:
- Be Specific: Clearly describe what you want (e.g., “a happy penguin sliding on ice”).
- Focus on One Subject: Stick to one main idea to avoid cluttered images.
- Keep it Simple: The AI handles artistic details, so you don’t need to worry about complicated designs.
Step 3: Choose Aspect Ratio
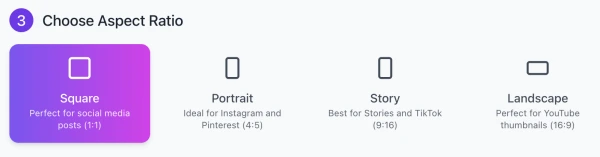
Next, select the Aspect Ratio that fits your needs:
- Square (1:1) – Perfect for social media posts.
- Portrait (4:5) – Ideal for Instagram and Pinterest.
- Story (9:16) – Best for Stories and TikTok.
- Landscape (16:9) – Great for YouTube thumbnails.
Pick the one that works best for your project!
Step 4: Generate Your Image
- After entering your prompt and selecting the aspect ratio, simply click the Create Image button.
- The tool will take a moment to process your request and generate the image based on your specifications.
That’s it! Now you can enjoy your custom illustration, ready for use in your children’s books, educational materials, posters, and more!
Tips for Getting the Best Results
To get the best results when using the AI Tiny Tales Illustrations Generator, here are some tips to help you fine-tune your prompts and create the perfect images.
1. Fine-Tuning Your Prompts for Customization
Being specific in your description helps the AI understand exactly what you want. For example, instead of saying “dog,” try “a cute golden retriever wearing a red scarf.” The more details you provide about the subject, colors, and style, the more customized your image will be. Keep it clear and concise—avoid overly complicated descriptions or too many requests in one prompt.
2. Combining Different Themes and Colors
You can mix and match various themes to make your images unique. For instance, you can combine a “robot” with “space background” or a “dinosaur” with “balloon” to create fun, unexpected designs. Playing with colors also helps! Try specifying pastel shades like “soft pink” or “light blue” to keep the look kid-friendly and playful. You can even mention specific color combinations (e.g., “yellow and green”) for a more personalized touch.
3. Optimal Inputs for Different Design Needs
- Children’s Book Illustrations: If you’re creating images for a children’s book, focus on friendly, simple characters like “a smiling rabbit holding a flower.” Use clear, soft colors and avoid too many background details.
- Posters: For posters, you can get creative with larger, bold subjects like “a giant ice cream cone with sprinkles.” Choose a landscape aspect ratio and ensure the prompt reflects a bigger visual impact.
- Educational Materials: For educational content, keep your images simple and recognizable, like “a red apple with a happy face.” These designs should be easy to understand, with minimal distractions in the background.
By following these tips, you’ll be able to create customized, eye-catching illustrations for all your projects!
Common Issues and How to Fix Them
While using the AI Tiny Tales Illustrations Generator is simple, you might occasionally encounter some common issues. Here’s how to solve them.
1. Image Quality Not Matching Expectations
If the image quality isn’t what you expected, there are a few things you can do:
- Check the Prompt: Sometimes, the image may not turn out well if the prompt is too vague or unclear. Try being more specific about the subject and style (e.g., “a smiling cat with a pink collar” instead of just “cat”).
- Aspect Ratio: Make sure the aspect ratio you selected matches the purpose of the image. For example, if you need a high-quality image for printing, choose a higher resolution.
- Use Simpler Designs: If the design is too complex, the AI may struggle to create a clear image. Try simplifying your prompt to focus on one main element.
2. Problems with Overly Complicated or Unclear Inputs
If the tool is having trouble generating your image, it’s likely because the prompt is too complicated or unclear. Here are some tips:
- Keep it Simple: Break your description down to one key subject or scene. Instead of saying “a dog flying a spaceship over a mountain with fireworks,” focus on one idea, like “a dog in a spaceship.”
- Be Specific but Short: Avoid adding too many details or multiple ideas in one prompt. Focus on the main subject and keep it clear.
By following these tips, you can easily fix any issues and create the perfect image!
Things to Keep in Mind
While the AI Tiny Tales Illustrations Generator is a powerful tool, there are a few things to keep in mind to ensure you get the best results.
1. Limitations of the Tool
The tool is designed to generate simple, minimalist illustrations in a pastel color palette. If you’re looking for highly detailed or complex designs, the AI may struggle to create exactly what you want. The best results come from simple prompts that focus on one subject at a time. If you try to request too many details or overly complicated scenes, the design might become unclear or cluttered.
2. Importance of Simple and Clear Prompts
For the best results, it’s important to keep your prompts simple and clear. The more specific and focused your description, the more accurately the AI can generate the image. For example, instead of asking for “a cat playing with a ball in a park with trees and a sunset,” focus on the main idea, such as “a playful cat with a red ball.” Clear and concise prompts lead to cleaner, more polished designs.
3. Recommended Image Sizes and Formats
When generating your images, make sure to choose the right aspect ratio for your project. If you’re creating content for social media, use the square option. For posters or YouTube thumbnails, the landscape option works best. After your image is generated, it will typically be available in PNG or JPG format, which are ideal for most projects. If you need a higher resolution for printing, ensure you select a larger aspect ratio to avoid pixelation.
By keeping these things in mind, you’ll be able to get the most out of the AI Tiny Tales Illustrations Generator and create images that fit your needs perfectly!
FAQs
1. How do I get started with the tool?
To get started, simply choose a prompt from the Inspiration Gallery or write your own description in the prompt box. After that, select the aspect ratio (Square, Portrait, Story, or Landscape), and click Create Image to generate your illustration. It’s quick and easy!
2. Can I use this tool for commercial purposes?
Yes! You can use the generated images for personal and commercial purposes, including for children’s books, educational content, posters, and more.
3. What if the image doesn’t match my expectations?
If the image doesn’t look quite right, try being more specific in your description. Focus on key details like the subject, colors, and overall style. You can also experiment with different aspect ratios or simpler prompts to help guide the AI.
4. How can I get the best image quality?
For the best image quality, use clear, simple prompts with a single subject in mind. Also, choose an appropriate aspect ratio based on the purpose (e.g., landscape for YouTube thumbnails). Higher resolution images may require a simpler design to avoid pixelation.
5. Can I customize the colors of the image?
Yes! You can mention specific colors in your prompt (e.g., “pastel pink” or “blue and yellow”) to guide the AI in creating the color scheme you want. This helps create more personalized and vibrant images.
6. What should I do if I get an error when generating an image?
If you encounter an error, try simplifying your prompt or reducing the complexity of the request. The AI works best with clear, concise descriptions. If the problem persists, check your internet connection or try again later.
7. How do I download the image?
Once the image is generated, you’ll have the option to download it in WEBP format.
8. Can I edit the images after they’re generated?
Currently, the tool doesn’t offer editing features. However, you can download the image and use other graphic design software to make any further adjustments if needed.









