Free AI Image Generator. No Sign-Up Required. Full Access.
AI Quiet Whimsy Image Generator
AI Quiet Whimsy generates peaceful, whimsical images in a Studio Ghibli style with a blue sky palette.
Welcome to the AIFreeBox free AI Quiet Whimsy Image Generator Online Tool!
This tool lets you easily create beautiful, peaceful, and whimsical images with just a simple description. Whether you’re an artist, a writer, a content creator, or just someone who loves serene art, this tool helps you bring your calming, magical ideas to life, inspired by the enchanting style of Studio Ghibli and featuring a soft blue sky palette.
In this guide, you’ll find everything you need to know about using the tool effectively, including its key features, tips for getting the best results, and solutions to common problems. Whether you’re designing art for a personal project, creating visuals for social media, or simply enjoying peaceful creativity, this guide will help you unlock your imagination and generate stunning, tranquil images.
What is AI Quiet Whimsy Image Generator?
AI Quiet Whimsy Image Generator is a creative image online tool that generates beautiful pictures using artificial intelligence. It’s designed to help you make artwork that feels calm, peaceful, and full of wonder, kind of like the magical, hand-drawn style you see in Studio Ghibli movies, such as Spirited Away or My Neighbor Totoro. What makes it special is its focus on serene, whimsical images with a soft blue sky palette, giving your pictures a dreamy, relaxing vibe.
Whether you’re an artist, a writer, or just someone who loves creating, this tool lets you bring your ideas to life in a unique, soothing way. It’s perfect for anyone who wants to explore creativity without needing to draw by hand!
What Kind of Images Can AI Quiet Whimsy Image Generator Create?
Here’s what you can expect from this tool, explained in simple terms:
Image Style: It makes pictures that look whimsical, hand-drawn, and super calm, similar to the magical, cozy style in Studio Ghibli films. The art has bold outlines and soft colors, giving it a peaceful, dreamy feel.
Examples of Image Types: You can generate things like:
- Peaceful nature scenes, like a quiet forest with falling leaves or a mountain under a blue sky.
- Cozy interiors, such as a warm cafe with plants by a window or a snug reading nook.
- Magical landscapes, like a glowing meadow with fireflies or a mystical village under stars.
Blue Sky Palette and Serene Atmosphere: Every picture features a soft blue sky, making it look bright and relaxing. The overall vibe is tranquil and soothing, perfect for unwinding or sparking your imagination.
How to Use the AI Quiet Whimsy Image Generator: Step-by-Step Guide
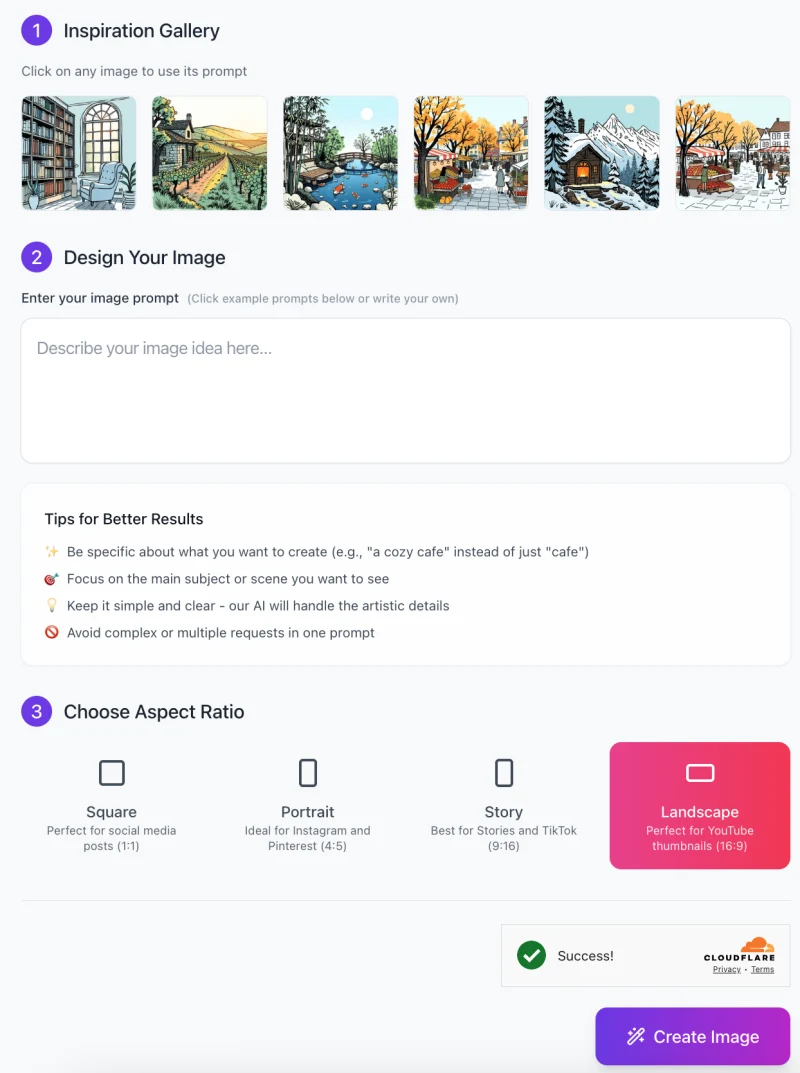
Follow these simple, clear steps to create your own serene, whimsical images with AI Quiet Whimsy. It’s easy and fun, even if you’re new to this!
Step 1: Explore the Inspiration Gallery
- Click on the “Inspiration Gallery” section at the top of the page.
- You’ll see example images, like a cozy cafe, a peaceful forest, or a magical village.
- Pick any image you like—click it to use its prompt as a starting point for your own idea.
- This helps you get inspired and see what the tool can do.
Step 2: Design Your Image
- Scroll to the “Design Your Image” section.
- In the text box, describe your image idea clearly and simply, like “a tranquil beach at sunset with a palm tree and seagulls.”
- Use the example prompts below the box for ideas, or write your own.
- Check the “Tips for Better Results” to make your description specific (e.g., “a cozy cafe” instead of just “cafe”) and avoid complex requests.
Step 3: Choose Your Aspect Ratio
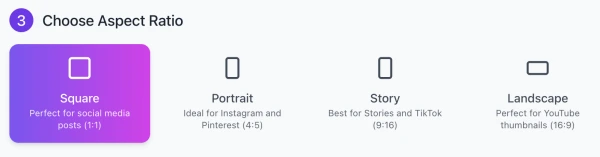
Pick the shape for your image by selecting an aspect ratio. Options include:
- Square (1:1) for social media posts.
- Portrait (4:5) for Instagram or Pinterest.
- Story (9:16) for TikTok or short videos.
- Landscape (16:9) for YouTube thumbnails. Click the box that fits your needs.
Step 4: Create Your Image
- Hit the purple “Create Image” button at the bottom.
- The tool will generate your picture based on your description and chosen ratio.
- Once it’s ready, you’ll see an image you created.
Then you can download or share your serene!
Tips for Getting the Best Results
Here are some easy, practical tips to help you use the tool like a pro, explained in simple terms for anyone to understand:
Best Practices for Crafting Effective Descriptions
Be specific about what you want, like “a cozy cafe with plants and a blue sky window” instead of just “cafe.”
Keep it short and clear—focus on the main scene or subject so the AI understands you.
Avoid mixing too many ideas, like asking for a beach and a forest in one prompt—stick to one main idea.
Suggestions for Enhancing Creativity and Achieving Desired Results
Look at the Inspiration Gallery for ideas, then add your own twist, like adding “falling leaves” or “a glowing moon.”
Think of magical or peaceful details, like in Studio Ghibli movies, to make your image feel special.
Try different scenes, like nature or interiors, to explore and have fun with your creativity.
How to Refine Outputs for Better Alignment with Your Vision
If the image isn’t quite right, tweak your description—add or remove details, like “more trees” or “less bright colors.”
Use the tool again with a clearer prompt if needed, building on what you liked from the first result.
Check the aspect ratio (e.g., square or landscape) to match how you’ll use the image, like for social media or prints.
Common Issues and Troubleshooting
Here’s a simple list of problems you might run into while using the tool, along with easy fixes you can understand, even if you’re just out of high school:
Potential Problems
Vague Descriptions: If your description is too general, like “a nature scene,” the image might not match what you imagined.
Unexpected Outputs: The picture might look different from what you wanted, like wrong colors or extra details.
Technical Glitches: Sometimes, the tool might load slowly, freeze, or not generate an image at all.
Practical Solutions and Workarounds
For Vague Descriptions: Be more specific in your prompt, like “a peaceful forest with a blue sky and tall trees.” Check the “Tips for Better Results” for help.
For Unexpected Outputs: Revise your description, focusing on key details, and try again. If it’s still off, use the Inspiration Gallery for examples to guide you.
For Technical Glitches: Refresh the page, check your internet connection, or wait a few minutes and try again. If the problem persists, contact support through the website’s help section.
FAQs
What kind of images can I create with this tool?
You can create whimsical, hand-drawn pictures with a peaceful, Studio Ghibli-like style. Think of calm nature scenes, cozy interiors, or magical landscapes, all with a soft blue sky palette. It’s great for serene, dreamy art that feels relaxing and inspiring.
Do I need to be an artist to use this tool?
No! You don’t need any drawing skills. Just describe what you want in simple words, like “a quiet forest with a blue sky,” and the tool does the rest. It’s perfect for beginners, hobbyists, or anyone who loves creativity.
Why is my image not what I expected?
This can happen if your description is too vague, like “nature.” Be specific, such as “a peaceful meadow with flowers and a blue sky.” Check the “Tips for Better Results” on the tool’s page for help, and try again with a clearer prompt.
How long does it take to generate an image?
Usually, it takes just a few seconds, but it might take longer if the server is busy or your internet is slow. If it’s taking too long, refresh the page or check your connection, then try again.
Can I use the images for commercial projects?
Yes, you can use the images for any purposes.
What if the tool isn’t working?
If it freezes or doesn’t generate an image, refresh the page, ensure you have a stable internet connection, or wait a few minutes and try again. If the problem continues, look for a support link on the website to contact help.











