Free AI Image Generator. No Sign-Up Required. Full Access.
AI Iconic Cities Hand-drawn Illustration Creator
Create stylized hand-drawn illustrations of famous landmarks with AI, featuring minimalist designs and vibrant colors.
Welcome to the AIFreeBox free AI Iconic Cities Hand-drawn Illustration Creator online tool!
This tool allows you to easily create unique, hand-drawn illustrations of iconic landmarks and cities from around the world. Whether you’re a designer, traveler, artist, or simply someone who loves city art, this tool lets you bring your favorite landmarks to life in a minimalist, artistic style with just a few simple descriptions.
In this guide, you’ll learn how to use the tool effectively, explore its key features, and find tips for getting the best results. Whether you’re designing city-themed artwork, creating merchandise, or just having fun with your creativity, this guide will help you make the most of the tool and generate stunning illustrations that capture the essence of famous cities and landmarks.
What is the AI Iconic Cities Hand-drawn Illustration Creator?
The AI Iconic Cities Hand-drawn Illustration Creator is an online tool that allows you to effortlessly generate unique, hand-drawn illustrations of famous landmarks and cities from around the world. By simply describing the city or landmark you want, this tool uses AI to create minimalist, artistic images that capture the essence of iconic locations.
Whether you’re a designer, an artist, or just someone who loves exploring cities, this tool helps you bring your favorite places to life in a simple yet artistic way. From iconic landmarks like the Eiffel Tower to the Statue of Liberty, this tool lets you create beautiful, stylized designs with ease.
What Can You Create?
Types of Images
The tool can create hand-drawn illustrations of famous landmarks and cities. These images are simple yet artistic, focusing on clean lines and unique designs. You can make:
- Hand-drawn cityscapes: Art of entire city scenes with a focus on iconic buildings.
- Iconic landmarks: Famous landmarks from around the world, like the Eiffel Tower or Statue of Liberty.
- Simplified versions: Each landmark is turned into a minimalist design that looks modern and stylish.
Overview of Styles
The illustrations have several distinct styles:
- Geometric Shapes: The landmarks are broken down into simple geometric forms, like squares, circles, and triangles, to give them a modern, abstract look.
- Retro Color Palettes: The designs use soft, warm colors like orange, brown, and pastel tones, making the illustrations feel vintage and timeless.
- Simplified Designs: The details of each landmark are minimized, focusing on the overall shape and structure, making them easier to recognize and aesthetically pleasing.
Examples of Iconic Landmarks
You can create illustrations of famous landmarks such as:
Eiffel Tower (Paris)
Statue of Liberty (New York)
Sydney Opera House (Sydney)
Colosseum (Rome)
Great Wall of China (Beijing)
And many more from cities around the world!
How to Use the Tool: Step-by-Step Instructions
![]()
Step 1. Browse the Inspiration Gallery
- Look through the Inspiration Gallery at the top of the screen.
- Here, you’ll find images of famous landmarks like the Colosseum, Sydney Opera House, and the Statue of Liberty.
- These images serve as starting points for creating your own designs.
- You can click on any image to use its prompt, or you can write your own custom prompt.
Step 2. Enter Your Image Prompt
In the second section titled “Design Your Image”, you will see a text box where you can type a description of the image you want to create.
- Be specific about the landmark or city you want (e.g., “Eiffel Tower in Paris with geometric shapes”).
- Focus on the main subject or scene you want to see.
- Keep your description simple and clear; let the AI handle the artistic details.
- Avoid adding multiple requests in one prompt for the best results.
Step 3. Choose the Aspect Ratio
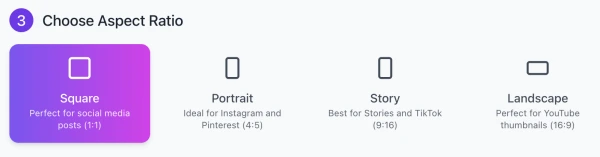
After entering your prompt, scroll down to the “Choose Aspect Ratio” section. You will see four options:
- Square (Perfect for social media posts)
- Portrait (Ideal for Instagram and Pinterest)
- Story (Best for Stories and TikTok)
- Landscape (Perfect for YouTube thumbnails)
Select the aspect ratio that best fits your needs for the final image.
Step 4. Create Your Image
- Once you’ve chosen the aspect ratio, click the Create Image button at the bottom right.
- The AI will generate your custom hand-drawn illustration based on the prompt you provided.
- This action sends your description to the AI, which will process it and return an image that matches your request.
Step 5. Download Your Image
- After the image is generated, you’ll be able to download it by following the instructions that appear on the screen.
- This is your custom-made artwork, ready for use in projects like posters, digital art, or merchandise.
By following these simple steps, you’ll be able to easily create unique, hand-drawn illustrations of iconic landmarks and cities. Enjoy the creative process!
Usage Tips and Best Practices
How to Craft the Best Custom Description
To get the best results, be clear and specific about what you want to see in your illustration. Here are some tips:
- Be Detailed: Instead of saying “Eiffel Tower,” try “Eiffel Tower in Paris with geometric shapes and warm orange tones.”
- Focus on the Main Elements: Mention the landmark or city you want to feature and any particular details you want (e.g., “a sunset background” or “minimalist design”).
- Keep It Simple: The simpler and clearer your description, the better the AI can understand and create your image.
Ideas for Combining Landmarks with Custom Themes or Styles
You can mix iconic landmarks with your own creative ideas for unique designs:
- Seasonal Themes: Add a seasonal touch like “Eiffel Tower in winter with snowflakes.”
- Abstract Style: Combine a famous landmark with geometric or abstract art. For example, “Colosseum in Rome with geometric shapes and soft gradients.”
- Modern or Retro: Experiment with different time periods by requesting “Retro-style Golden Gate Bridge with pastel colors” or “Modern abstract version of the Statue of Liberty.”
Tips for Using Color Schemes and Shapes Effectively
The colors and shapes you choose can change the mood of the illustration. Here are some ideas:
- Warm Colors: Use warm tones like orange and red for a cozy, inviting feel.
- Cool Colors: Blues and greens work well for peaceful or calming designs.
- Geometric Shapes: Simple shapes like circles and triangles make your design clean and modern. Combine these shapes to break down the landmark into a more abstract, artistic form.
Common Issues and How to Solve Them
Possible Issues Users Might Face
Sometimes the AI may not generate the image exactly as you expect. Here are a few common problems:
- Unsatisfactory Designs: The design might not match your vision. This could happen if the description is too vague or unclear.
- Low Image Quality: The image might look blurry or pixelated, especially when viewed at a larger size.
- Unwanted Details: The AI might include extra elements you didn’t ask for, like objects or colors that don’t fit your description.
Tips on Adjusting Descriptions to Improve Results
To help the AI generate better images:
- Be Specific: The more details you provide, the better the AI will understand what you want. For example, instead of just “Big Ben,” try “Big Ben in London with geometric shapes and soft brown tones.”
- Avoid Ambiguity: If your description is too general, the AI might interpret it differently. Be clear about the landmark, colors, and style you want.
- Limit the Scope: Focus on one landmark or style at a time for a cleaner, more accurate image.
Troubleshooting Steps
If you face issues with the image, try these solutions:
Refresh the Page: Sometimes, refreshing the page can help if the tool isn’t working properly.
Check Your Description: Go over your description and make sure it’s clear and simple. Avoid complex or mixed requests in one prompt.
Try Again: If the result isn’t right, adjust your description and try generating the image again. Experimenting with different wording can lead to better results.
FAQs
Why is the generated image different from what I expected?
The AI tries to interpret your description as best as it can, but sometimes the wording or the level of detail can lead to unexpected results. To improve the outcome, try making your description more specific and focused. For example, instead of saying “landmark,” mention the exact landmark and the style you want, like “Eiffel Tower in minimalist style with warm orange tones.”
The image quality looks blurry. What should I do?
If the image appears blurry, it might be due to the selected aspect ratio or a technical issue. Try selecting a different aspect ratio (e.g., Landscape or Square) and generating the image again. If the issue persists, refreshing the page may help. Additionally, try downloading the image at a higher resolution if available.
Can I use my own colors in the illustrations?
While the tool automatically chooses colors based on your description, you can influence the color scheme by specifying your preferred colors in the prompt. For example, you could say “use blue and gold tones for the Statue of Liberty” to get a more customized color palette.
How long does it take to generate the image?
Typically, the image will be ready within a few minutes after you click the “Create Image” button. However, the time may vary depending on server load or the complexity of your description.
Can I edit the image after it’s generated?
Currently, the tool generates the image as is, but you can create a new image with a modified prompt. If you want to make small adjustments, consider refining your description or trying a different style or color combination.
Why does the tool not work or load sometimes?
If the tool is not loading or not working, it might be due to a slow internet connection or a temporary issue on the platform’s end. Try refreshing the page, checking your internet connection, or waiting a few minutes before trying again.
Can I generate images of cities that are not listed in the inspiration gallery?
Yes! You can create custom images by entering any city or landmark in the description box, even if it’s not in the inspiration gallery. Just make sure to provide a detailed description to help the AI create the best design possible.
How do I know which aspect ratio to choose?
The aspect ratio depends on how you plan to use the image:
- Square is ideal for social media posts.
- Portrait is great for Instagram or Pinterest.
- Story works best for platforms like Instagram Stories and TikTok.
- Landscape is perfect for YouTube thumbnails or wide formats.









